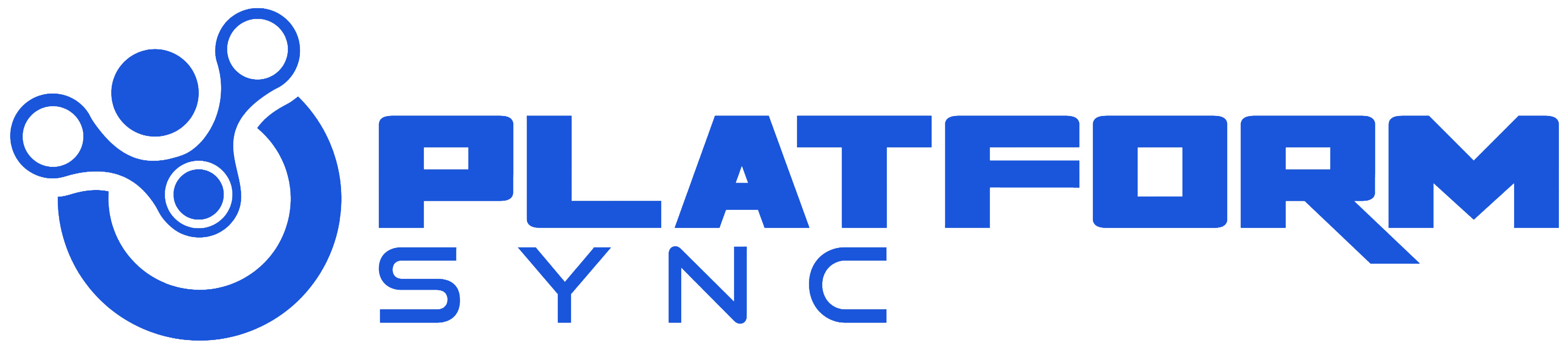A common mistake that is made when it comes to getting discord IDs is confusing them with a users username and discriminator e.g. DiscordUser#001. Their discord ID is entirely different and is a series of numbers. Almost every aspect of Discord has a unique ID attached to it, the following are some common ones:
- Guild’s (Discord Servers)
- Users
- Channels
- Roles
- Messages
To get an entities Discord ID you need to turn on Discord Developer mode.
Enabling Discord Developer Mode
Open Discord and in the bottom left you will see a COG (next to where you mute and deafen). Click it
Click Advanced
Slide the slider next to Developer Mode to the right until it turns from a grey cross to a green tick.
You will now be able to right-click on elements within discord and you will now be able to see the menu item Copy ID. This will copy the ID to your clipboard which you can paste using the keyboard shortcut ctrl+v (windows) or command+v (mac)
How to get IDs for different elements
Guilds
- Join the guild (discord server) you want the ID for.
- In the left hand bar right click on the guild and select Copy ID.
Users
- Find the user you want to get the ID for in the discord server user list. You can also do this from your direct messages and firends list.
- Right click on the user and select Copy ID.
Channels
- Find the channel you want to get the ID for in the Guild.
- Right click and select Copy ID.
Roles
Option 1 (server admins)
- Open the Server Settings menu.
- Select Roles.
- Right click on the intended role.
- Select Copy ID
Option 2 (non-admins)
- Find a user in the guilds user list with the intended role.
- Right click on the role.
- Select Copy ID
Messages
- Right click on the intended message.
- Click Copy ID.